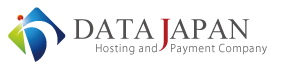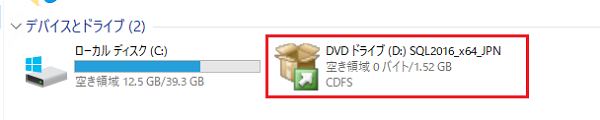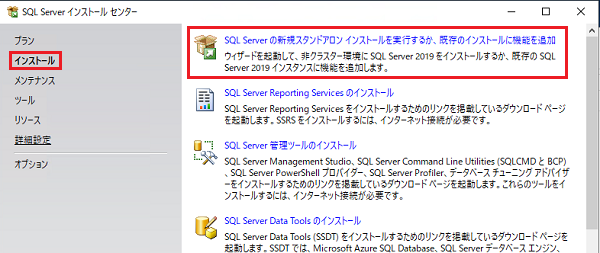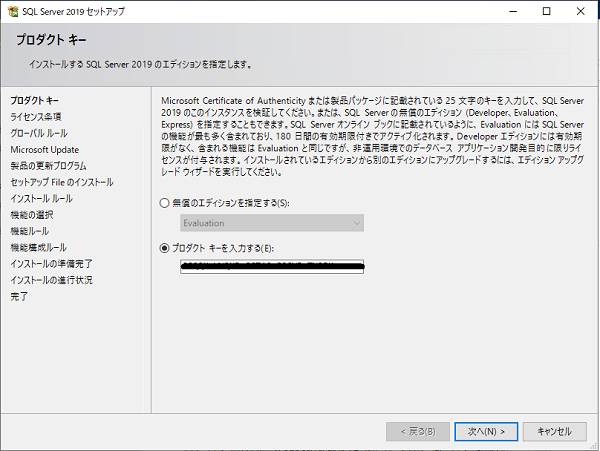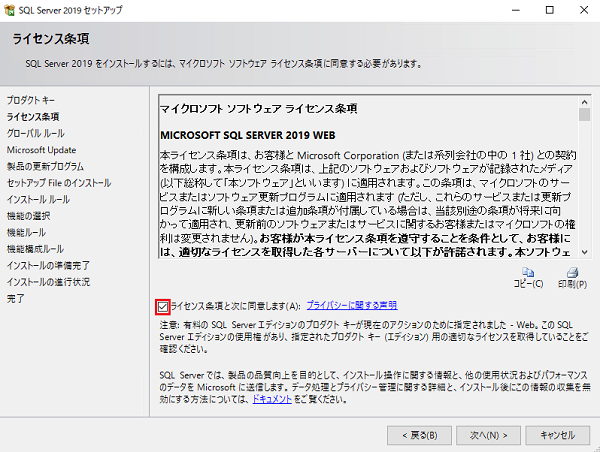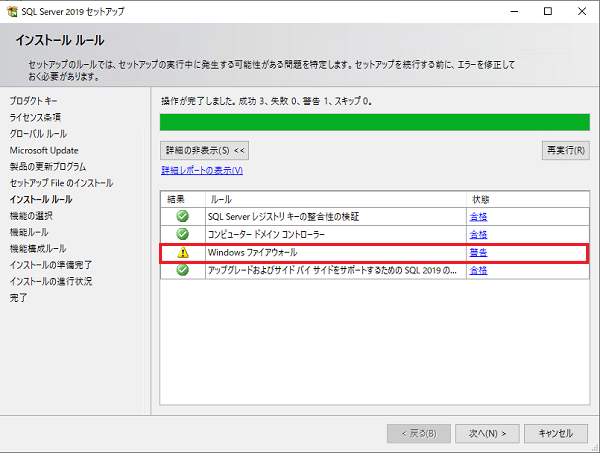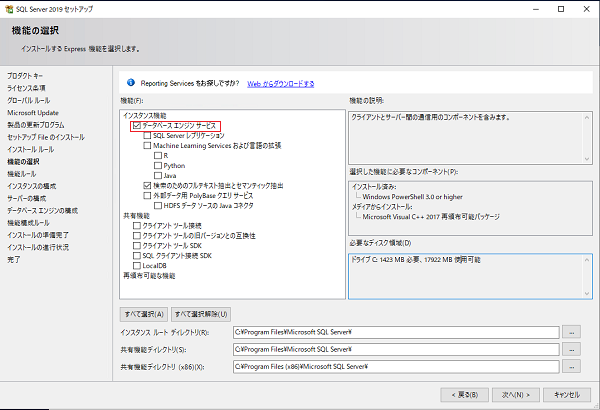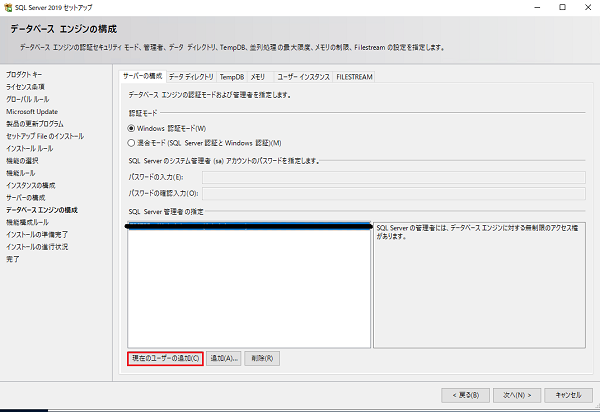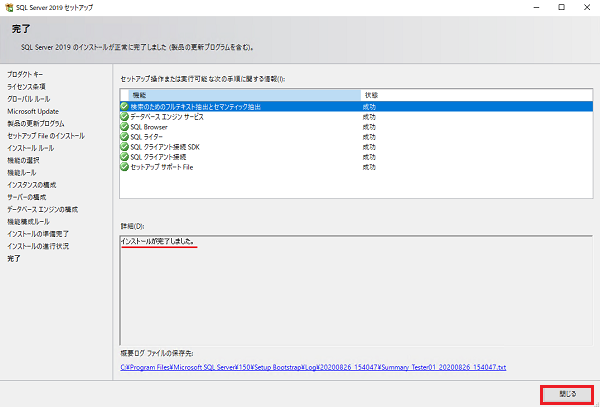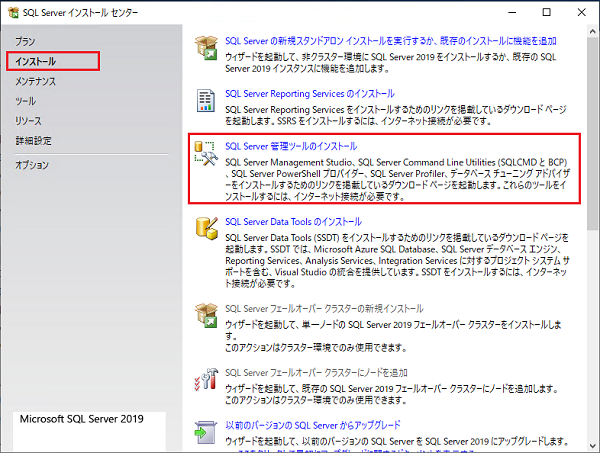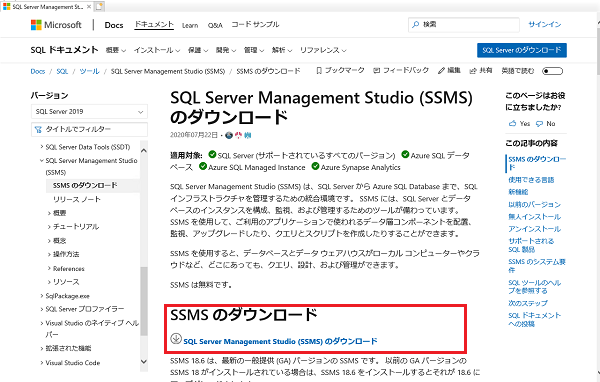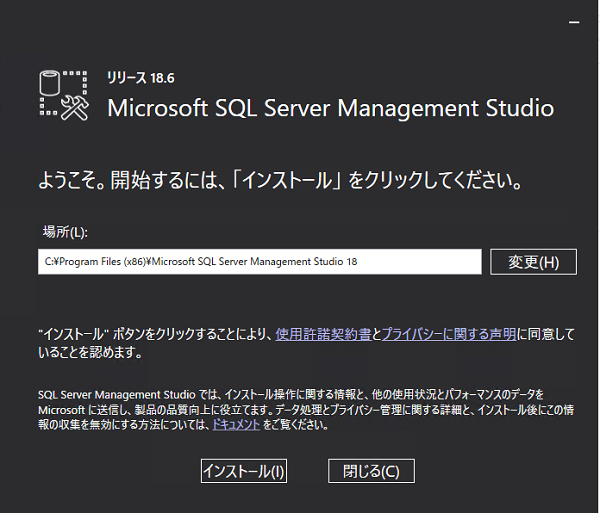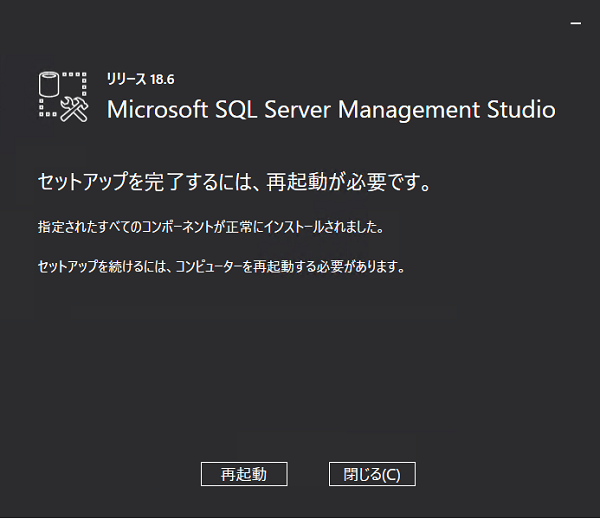※ここでの操作は追加オプションの「SQL Server 2019 Web Edition」をご契約いただいた方のみ可能なものとなります。
追加オプションの「SQLServer2019」を、サーバーにインストールする手順をご案内します。
1. VPSにリモートデスクトップ接続し、DVDドライブ(D:)をダブルクリックします。
※ コントロールパネルの操作により、DVDドライブを追加していない場合はこちらをご参照ください。
2. SQLServerインストールセンターが立ち上がったら、インストールから、画像のメニューを選択します。
3. 既定でプロダクトキーは入っているので『次へ』をクリックします。
※無償のエディションを選択し、インストールをされた場合でもSQLServerオプションのご契約費用は頂きます。
4. ライセンス条項の同意チェックを入れて『次へ』をクリックします。
5. Windowsファイアウォールが有効の場合、警告が出ますが、そのまま『次へ』をクリックします。
6. 必要な機能を選択し、インストールします。(機能はデータベースエンジンサービスのみで利用できます。)
※ ご契約VPSのスペックが低い場合、一度に全ての機能をインストールしようとすると、インストール中にタイムアウトエラーになります。
機能の追加は後から行えますので、CPU1コア、メモリ1GBなどのご契約の場合は、1個づつ機能を追加していくようにしてください。
7. 『現在のユーザーの追加』をクリックし、ユーザーアカウントを追加したら『次へ』をクリックします。
8. 最後まで進めて、インストール完了です。
SQL Server Management Studio(SSMS)のインストール手順
9. 再度、SQL Serverインストールセンターを開き、インストールメニューから『SQLServer 管理ツールのインストール』をクリックします。
10. SQL Server Management Studo(SSMS)のダウンロードサイトが開きますので、インストーラーをダウンロードします。
11. ダウンロードしたファイルを実行し、『インストール』をクリックします。
12. インストールが完了したら、『再起動』をします。一旦閉じて、後から再起動をしても大丈夫です。